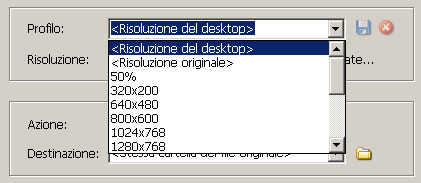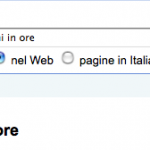Come ridimensionare e convertire più immagini
 Oggi ero alla ricerca di un programmino che mi permettesse di ridimensionare e rinominare più foto in un colpo solo. Dopo alcune ricerche in Internet ho trovato la soluzione al mio problema: VSO Image Resizer, una piccola utility gratuita (solo per uso personale) che permette di ridimensionare e convertire più immagini automaticamente in un solo passaggio.
Oggi ero alla ricerca di un programmino che mi permettesse di ridimensionare e rinominare più foto in un colpo solo. Dopo alcune ricerche in Internet ho trovato la soluzione al mio problema: VSO Image Resizer, una piccola utility gratuita (solo per uso personale) che permette di ridimensionare e convertire più immagini automaticamente in un solo passaggio.
Dopo aver installato il programma (che supporta anche l’italiano) comparirà il collegamento anche nel menù tasto destro, per una conversione rapida.
Ad ogni avvio del programma verrà notificato che l’utilizzo è gratuito per uso personale mentre per scopi commerciali è necessario acquistare la licenza, voi cliccate sempre sul pulsante Continua. Una volta scelte le immagini che volete ridimensionare e cliccato sul pulsante Apri, VSO Image Resizer si presenterà così:
Uno dei parametri più importanti è la voce Profilo, in questo campo utilizzando il menù a tendina si può scegliere la nuova risoluzione che dovranno avere tutte le immagini che avete precedentemente selezionato. Ovviamente ad una risoluzione inferiore corrisponde un’immagine visivamente più piccola e che occupa meno spazio su disco:
Scegliete quindi la risoluzione che vi interessa, se non sapete quale scegliere prima di convertire centinaia di foto fate qualche test su una singola immagine e analizzate la differenza di dimensione tra quella originale e quella convertita. Nota bene: il programma ridimensiona le immagini nel formato base per altezza, quindi per le immagini verticali dovrete invertire i valori della risoluzione (ad esempio 768×1024).
Dopo aver scelto la risoluzione passate alle opzioni successive, nel campo Azione potete scegliere se modificare direttamente le immagini originali (perdendo la possibilità di ripristinare la risoluzione originale) oppure se volete creare una copia delle immagini in modo da poter avere sia le immagini convertite che quelle originali. Vi consiglio di lasciare la voce preimpostata e di creare quindi delle copie, in questo modo se qualcosa andrà storto avrete sempre le vostre foto originali.
A questo punto vi resta solo da scegliere la destinazione dove verranno salvate le immagini convertite, se volete che vengano salvate in una directory diversa da quella che contiene le foto originali cliccate sulla cartellina gialla in corrispondenza del campo Destinazione e scegliete la nuova directory.
Se volete anche cambiare il formato delle immagini dovete visualizzare le impostazioni Avanzate, cliccando per l’appunto sul pulsante Avanzate, qui potrete scegliere il formato nel quale le immagini devono essere convertite ed altre impostazioni come i nomi dei file da assegnare alle foto. I formati supportati sono JPEG, GIF e BMP, tuttavia utilizzando il programma ho visto che può aprire anche formati come PNG, TIFF e PSD.