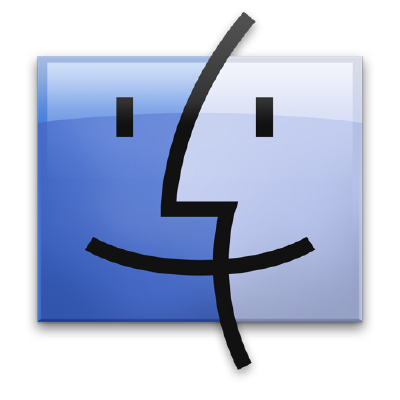Come fare uno screenshot su Mac
Ecco qualche trucchetto su come fare degli screenshot sul vostro Mac.
Per chi non lo sapesse il tasto Cmd (Comand) o tasto mela (nelle vecchie tastiere Mac) si trova in basso a sinistra della barra spaziatrice. Il tasto Shift invece, serve per fare le maiuscole e si trova a sinistra con impresso una freccia rivolta verso l’alto. Ah, naturalmente i tasti vanno premuti tutti insieme, se non diversamente specificato.
Per prendere una schermata del vostro Mac potete:
- Cmd-Shift-3: scatta una foto della schermata attuale, dopodiché vi troverete sulla scrivania un file “Immagine 1″ che potrete aprire con il vostro programma di grafica preferito
- Cmd-Shift-4: il cursore del mouse si trasformerà in un mirino, col quale si può selezionare l’area da fotografare
- Cmd-Shift-4 + barra spaziatrice: il cursore si trasformerà in una piccola macchina fotografica e potrete prendere l’immagine della finestra, dell’icona o del menu sopra il quale cliccherete
- Cmd-Shift-4 + CTRL: permette di fare la foto e tenerla in memoria, anziché salvarla sul disco, e incollare nel vostro programma di grafica o di videoscrittura
Per i primi tre metodi verrà registrato su disco un documento in formato .png. Se si volesse modificare il formato in .jpg ecco come fare.
- Lanciate il terminale e battete
defaults write com.apple.screencapture type jpge date Invio - Battete
killall SystemUIServere siete a posto.D’ora in poi tutti i vostri screenshot saranno in questo formato.
VI ricordo che i formati supportati sono JPG, PDF, GIF, TIF, BMP, PNG.
Se invece si volesse modificare la destinazione del file, aprite il Terminale e battete defaults write com.apple.screencapture location ~/Documents/Screenshots/ per salvarli, ad esempio, nella vostra cartella Documenti in una sottocartella Screenshots. Anche in questo caso per implementare la modifica battete killall SystemUIServer.
Quando prendete la foto di una finestra con la terza combinazione, noterete che a questa viene applica automaticamente un’ombra che a volte può dare fastidio. Per disabilitarla aprite il Terminale e battete: defaults write com.apple.screencapture disable-shadow -bool true sempre seguito da killall SystemUIServer. Sostituite true con false per tornare alla situazione precedente.
Se le combinazioni di tasti non fanno per voi, potete scaricare il programma gratuito InstantShot che vi offre un sacco di altre possibilità.